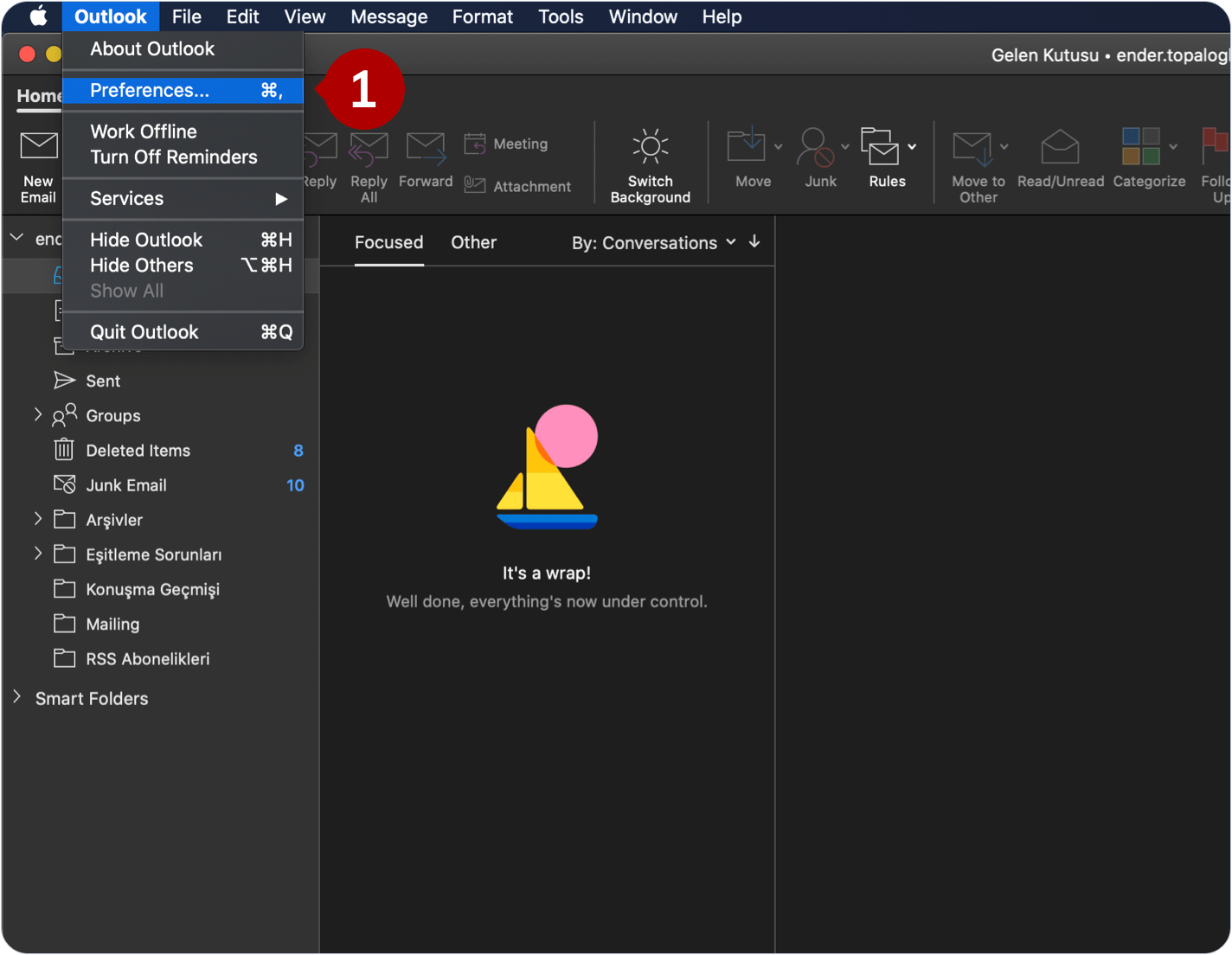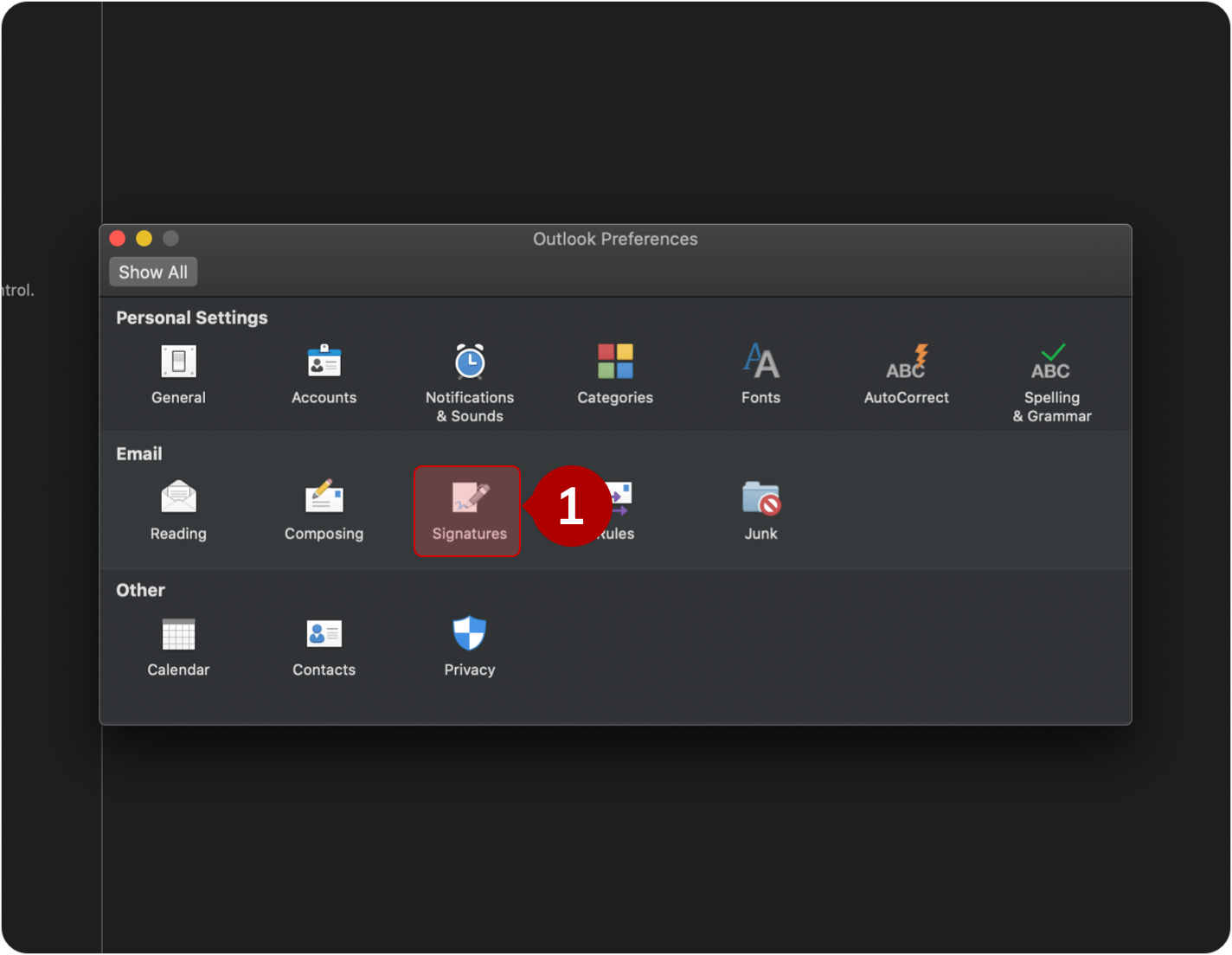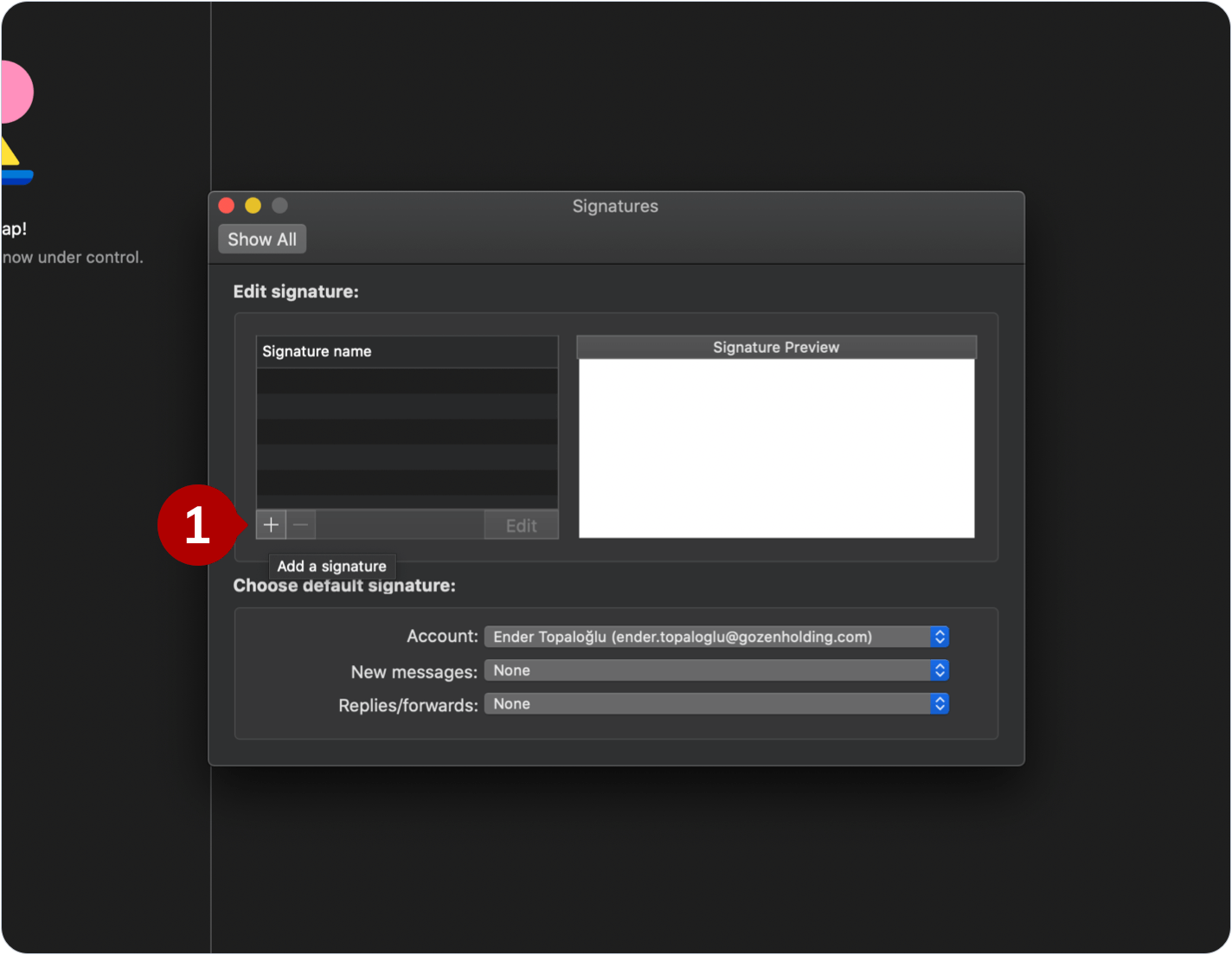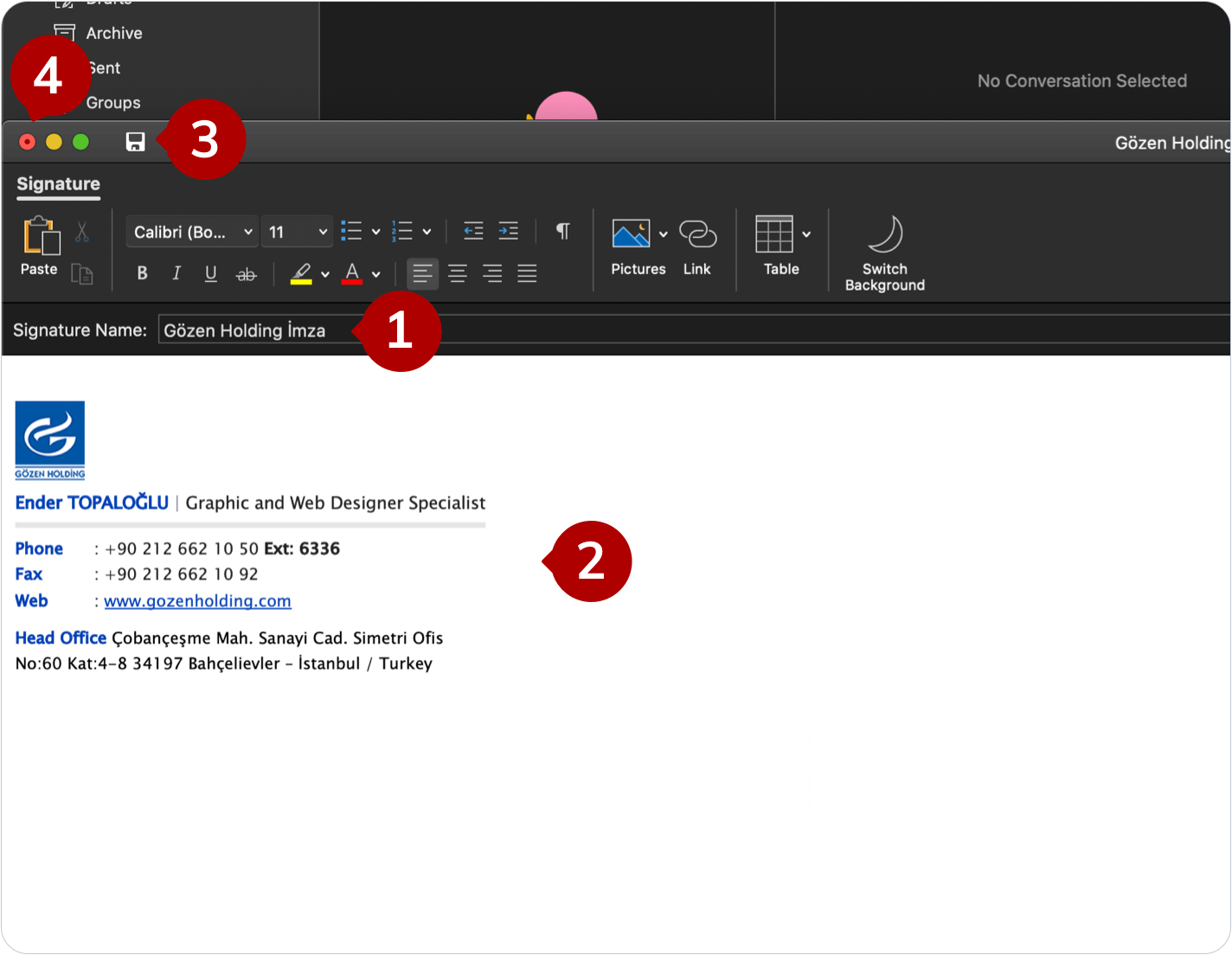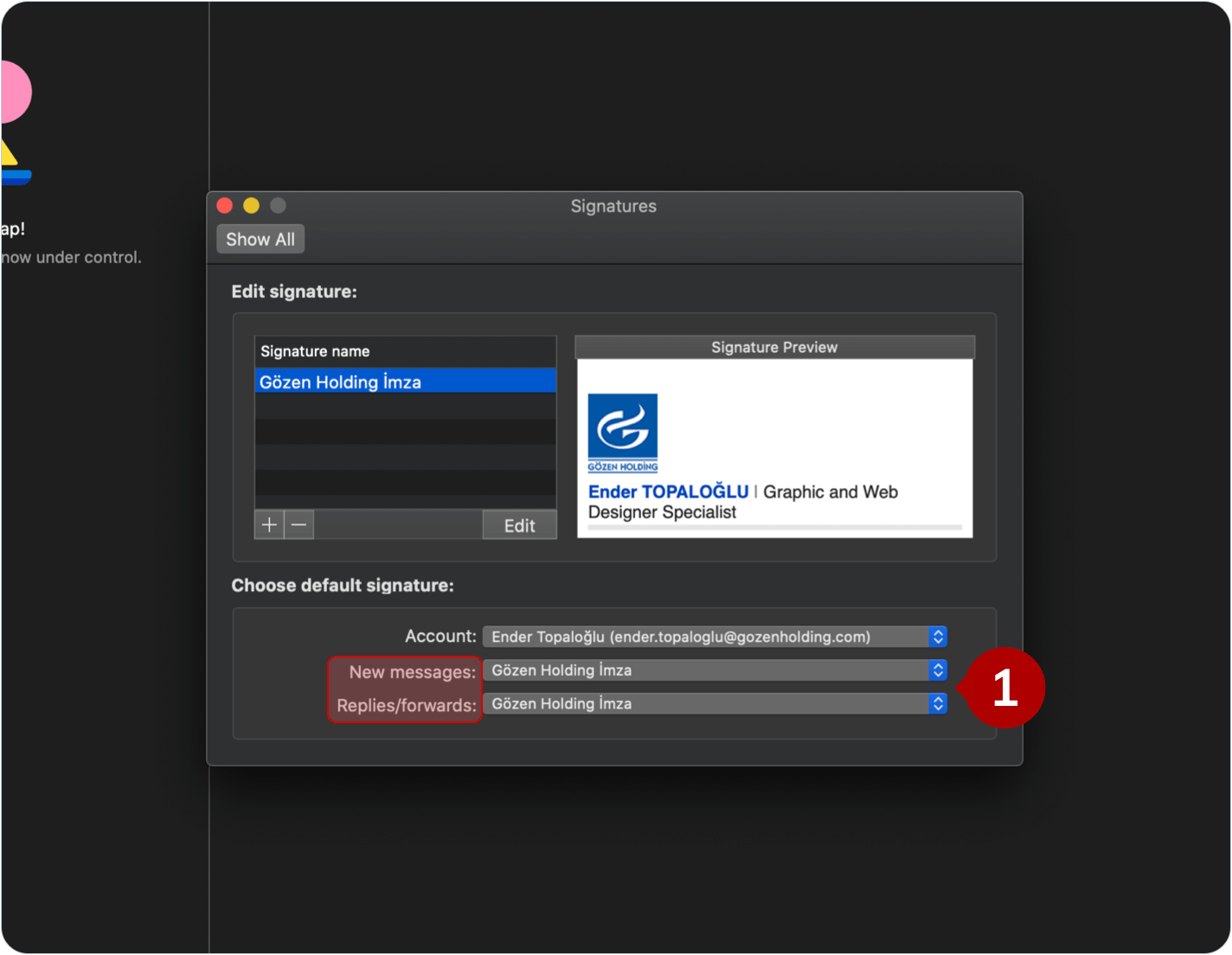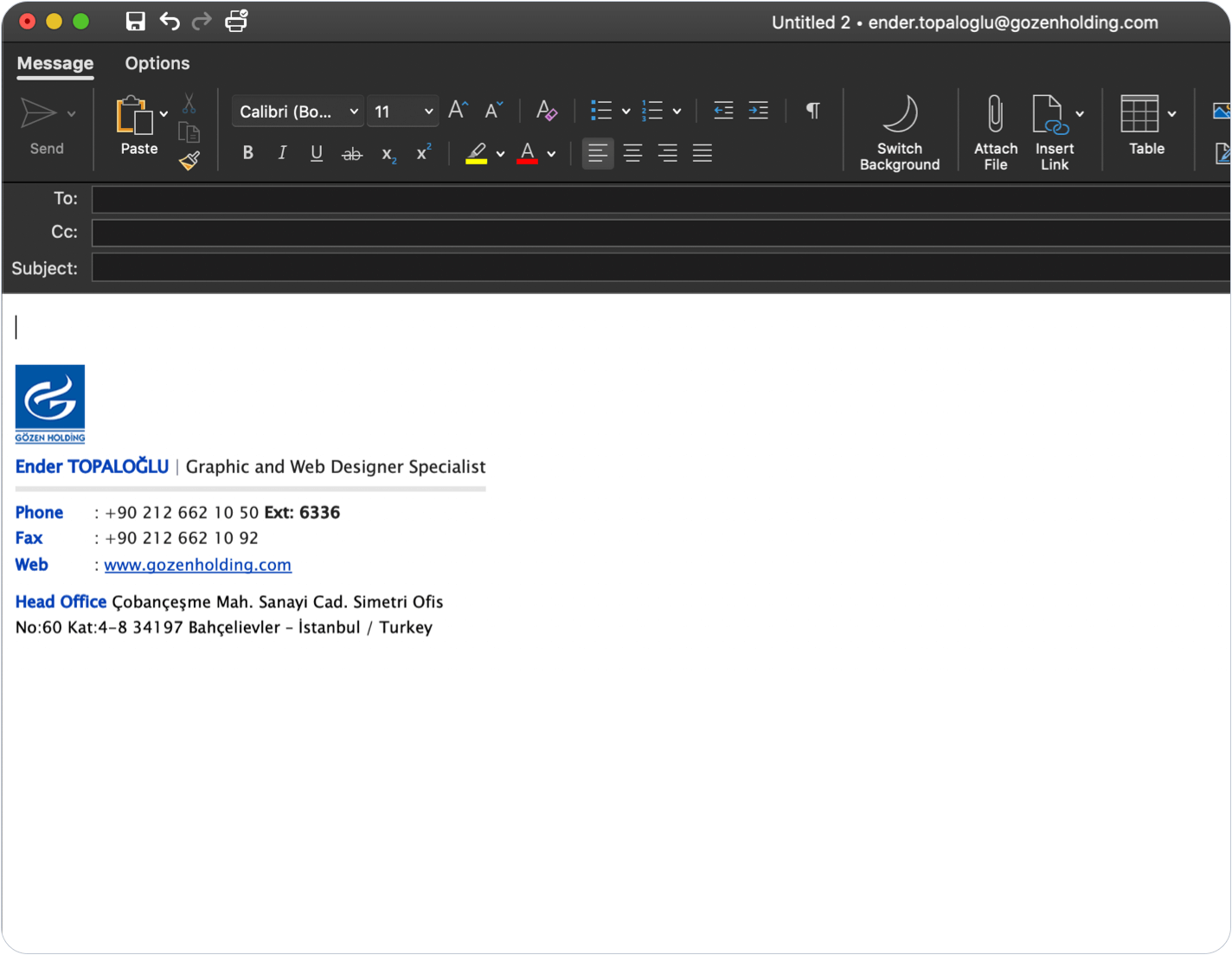Gözen Security
Outlook İmzanızı Oluşturun
Outlook İmzanızı Oluşturun
İmzanızı Ctl+V ile yapıştırmayın.
İmzanızı yapıştıracağınız yere sağ tıkladıktan sonra "Paste Options" seçeneği altındaki "Keep Source Formatting" ile yapıştırın.
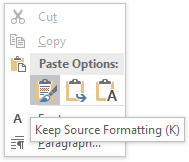
Detaylı bilgi için imza kurulum kılavuzuna bakabilirsiniz.
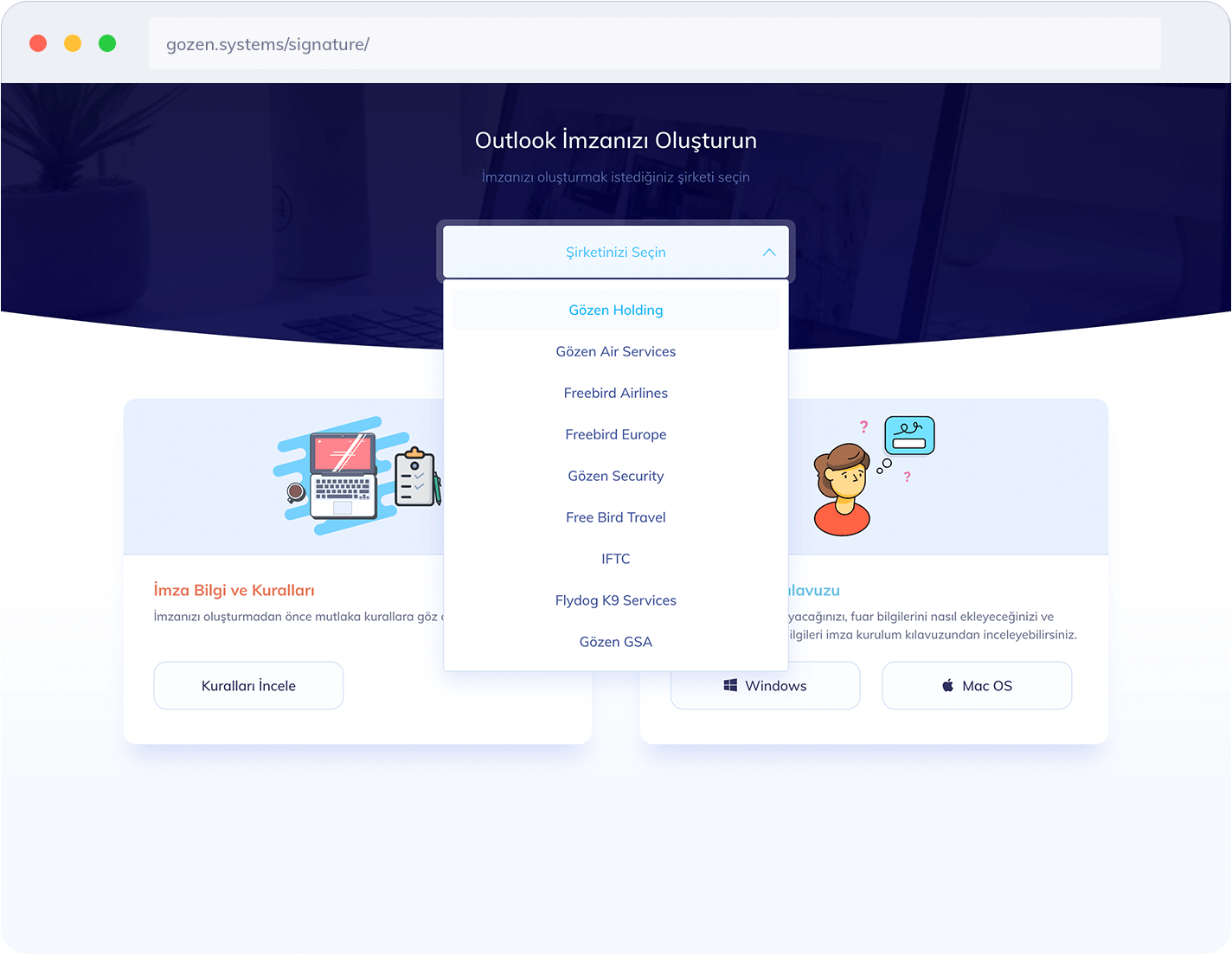
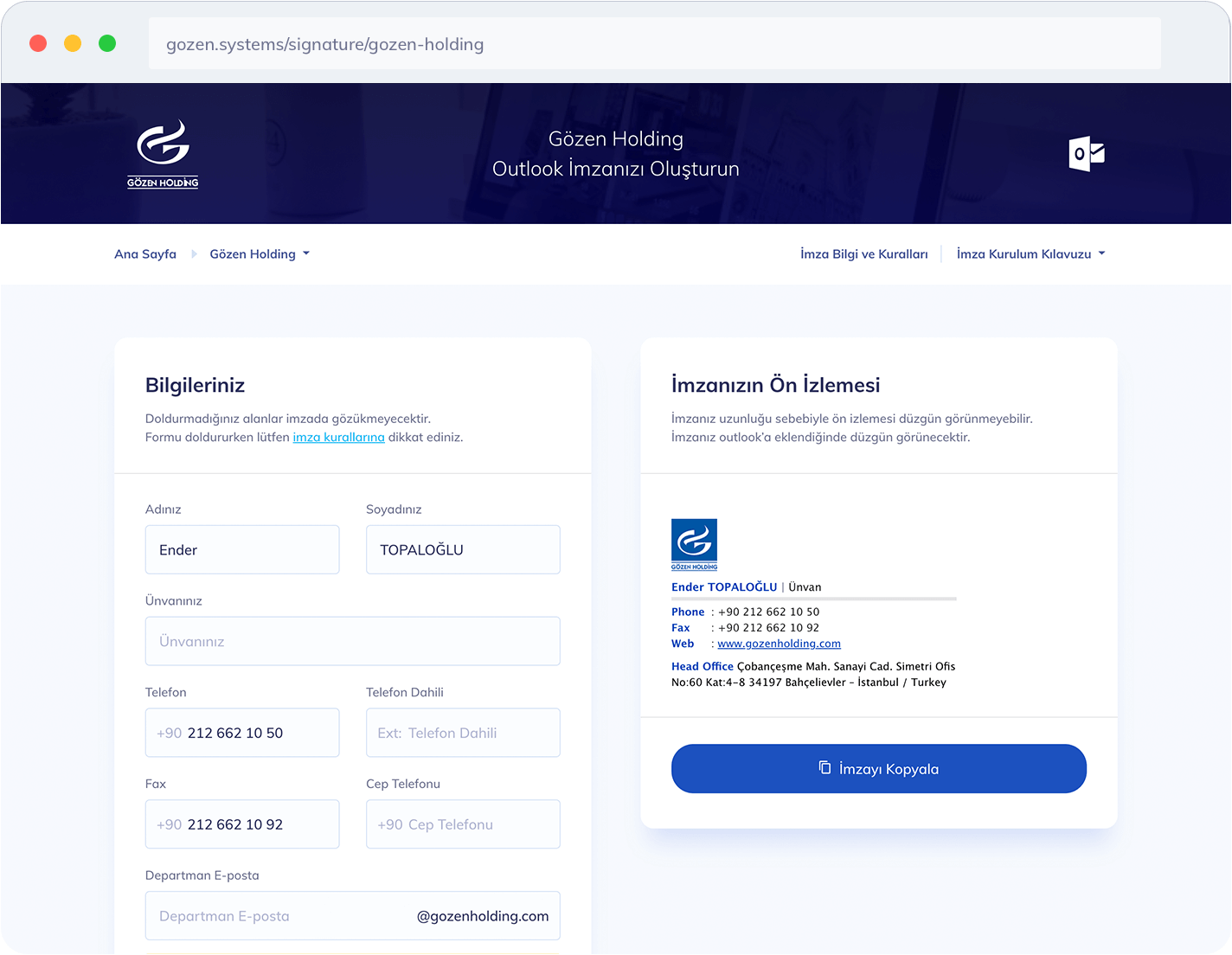
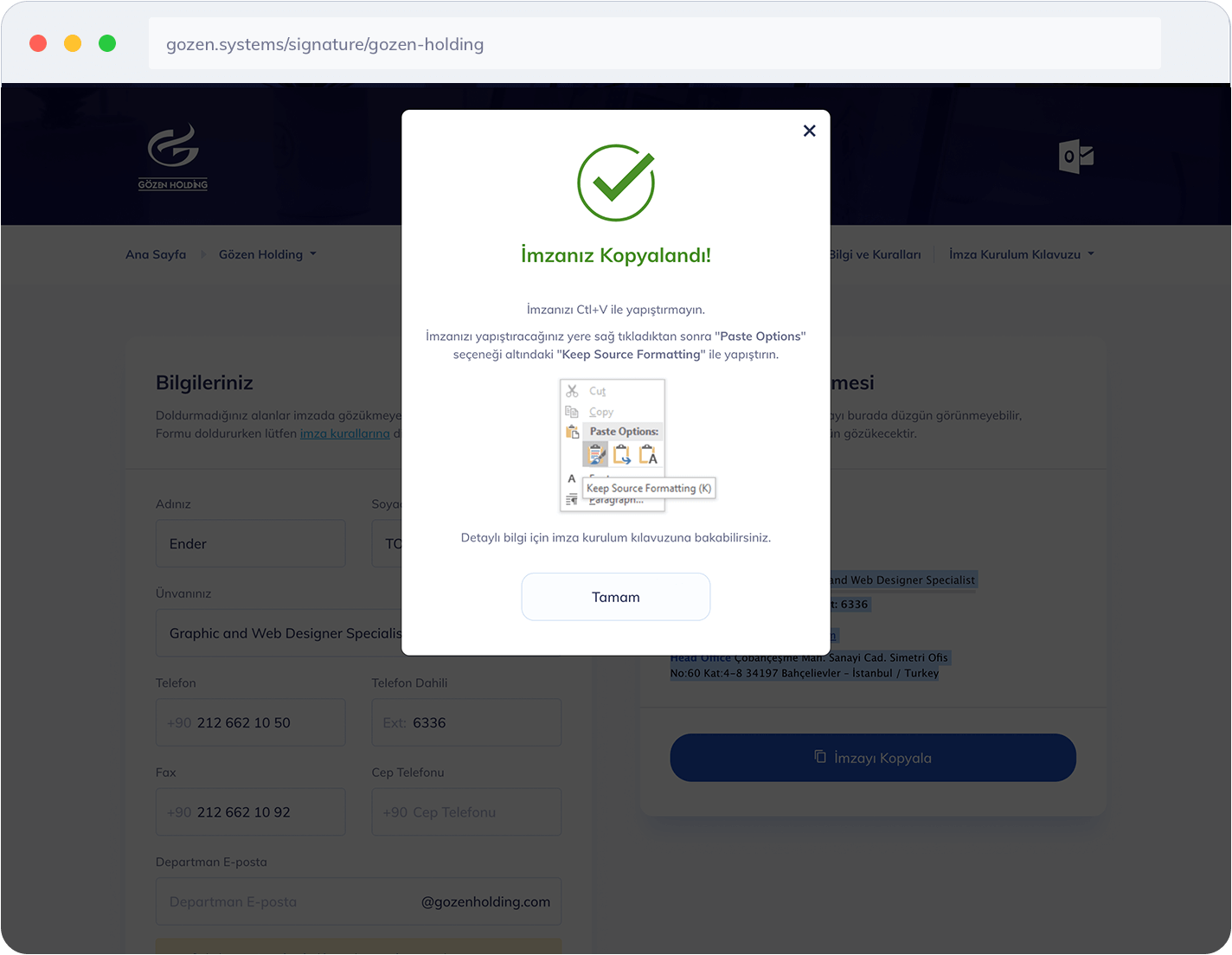
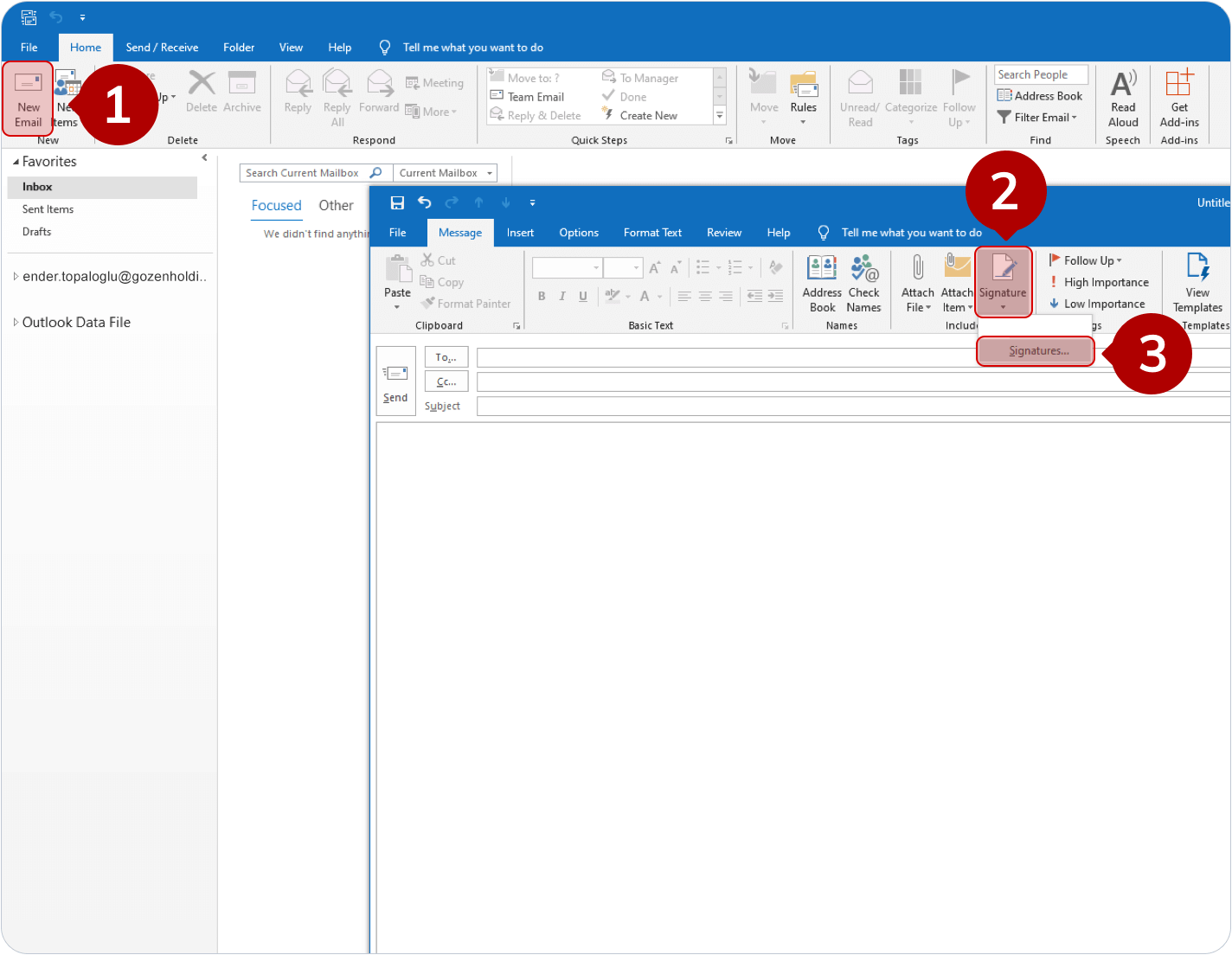
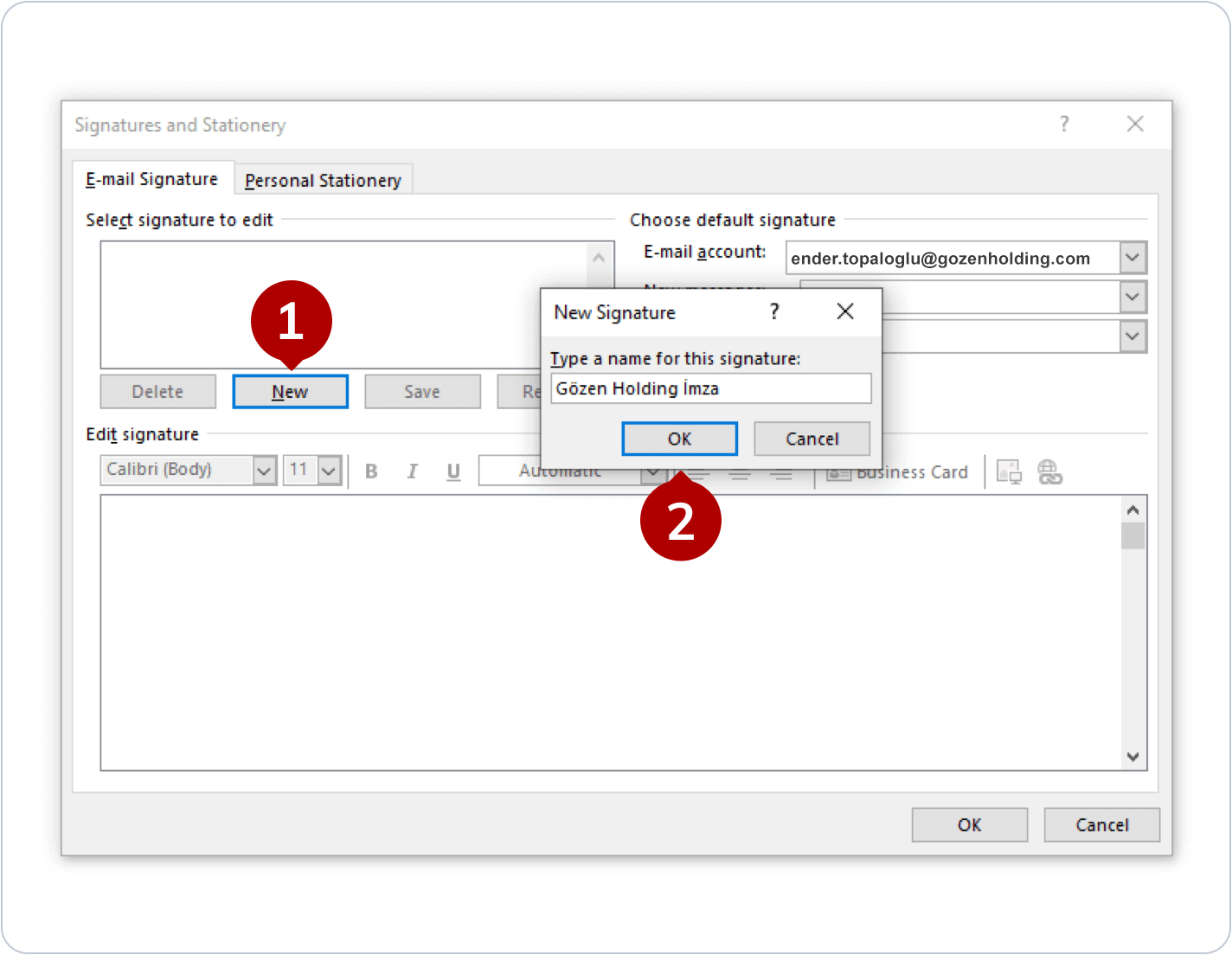
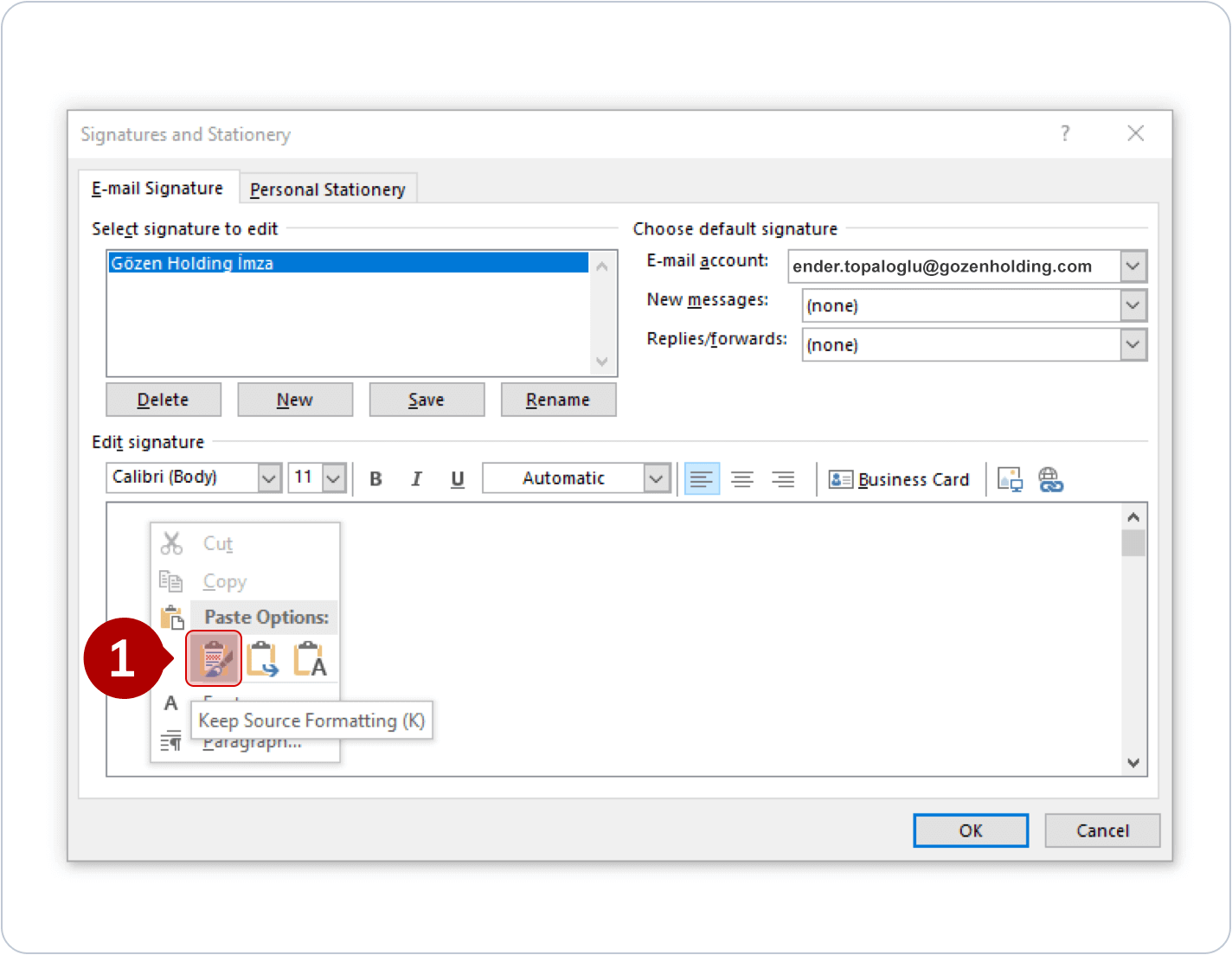
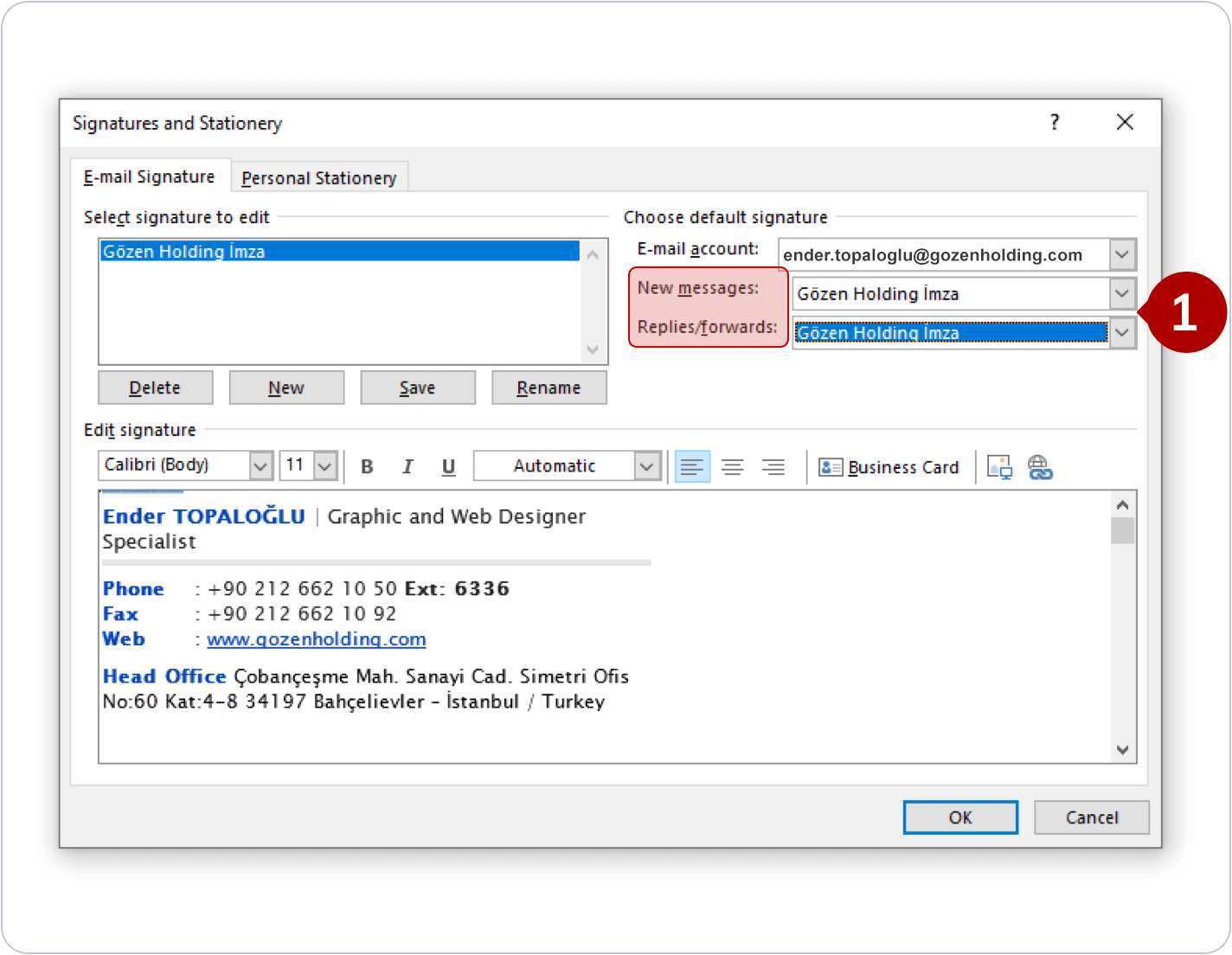
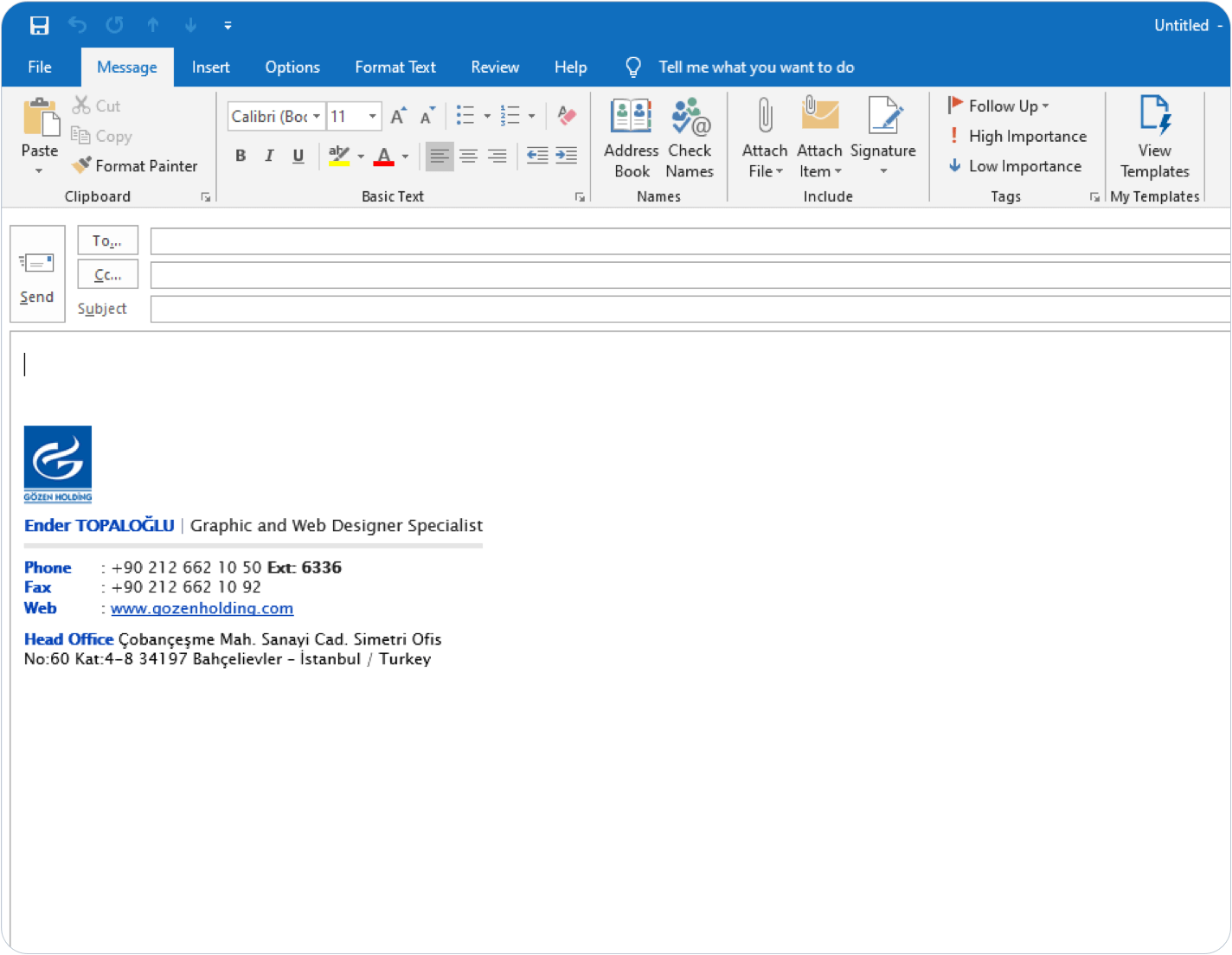
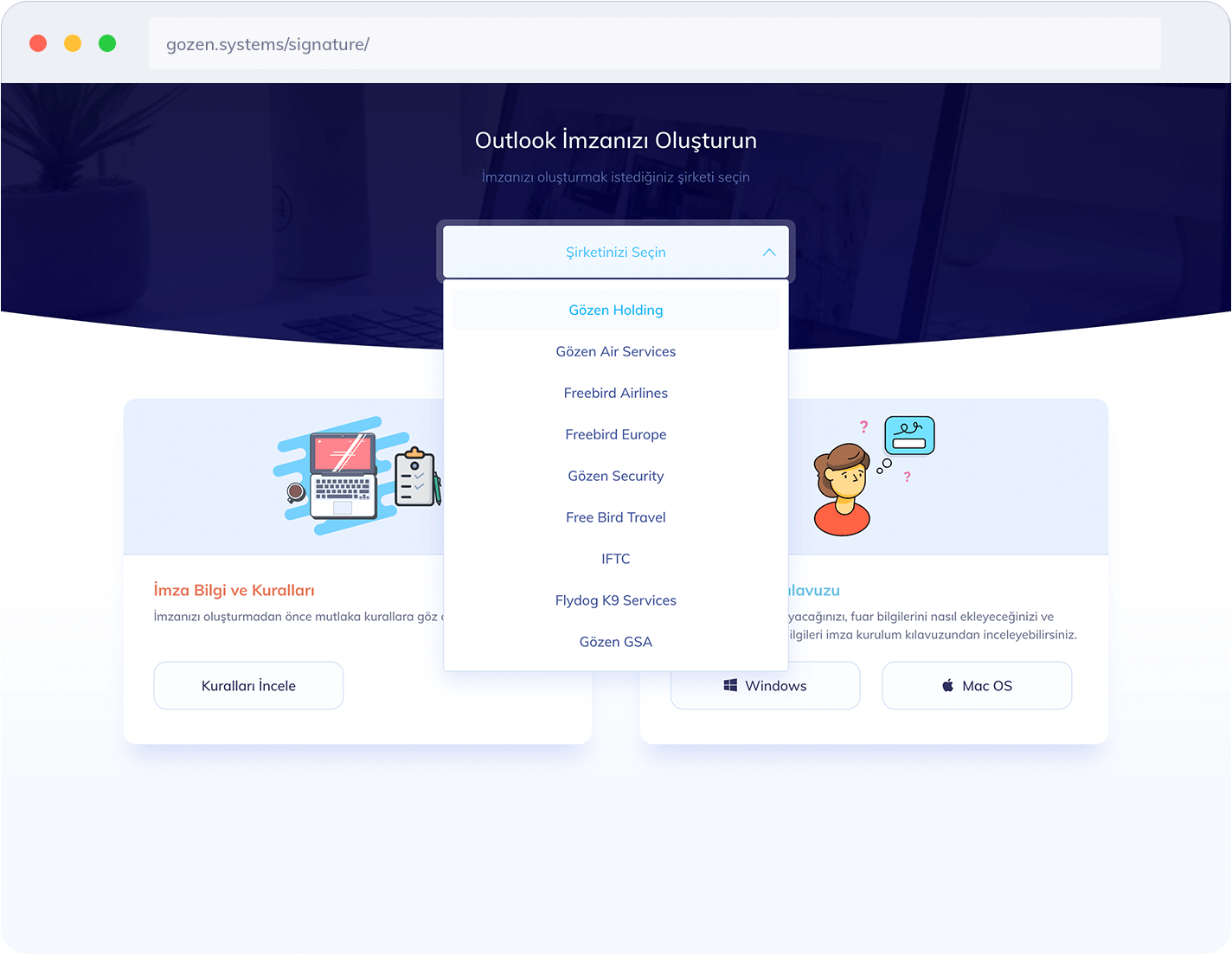
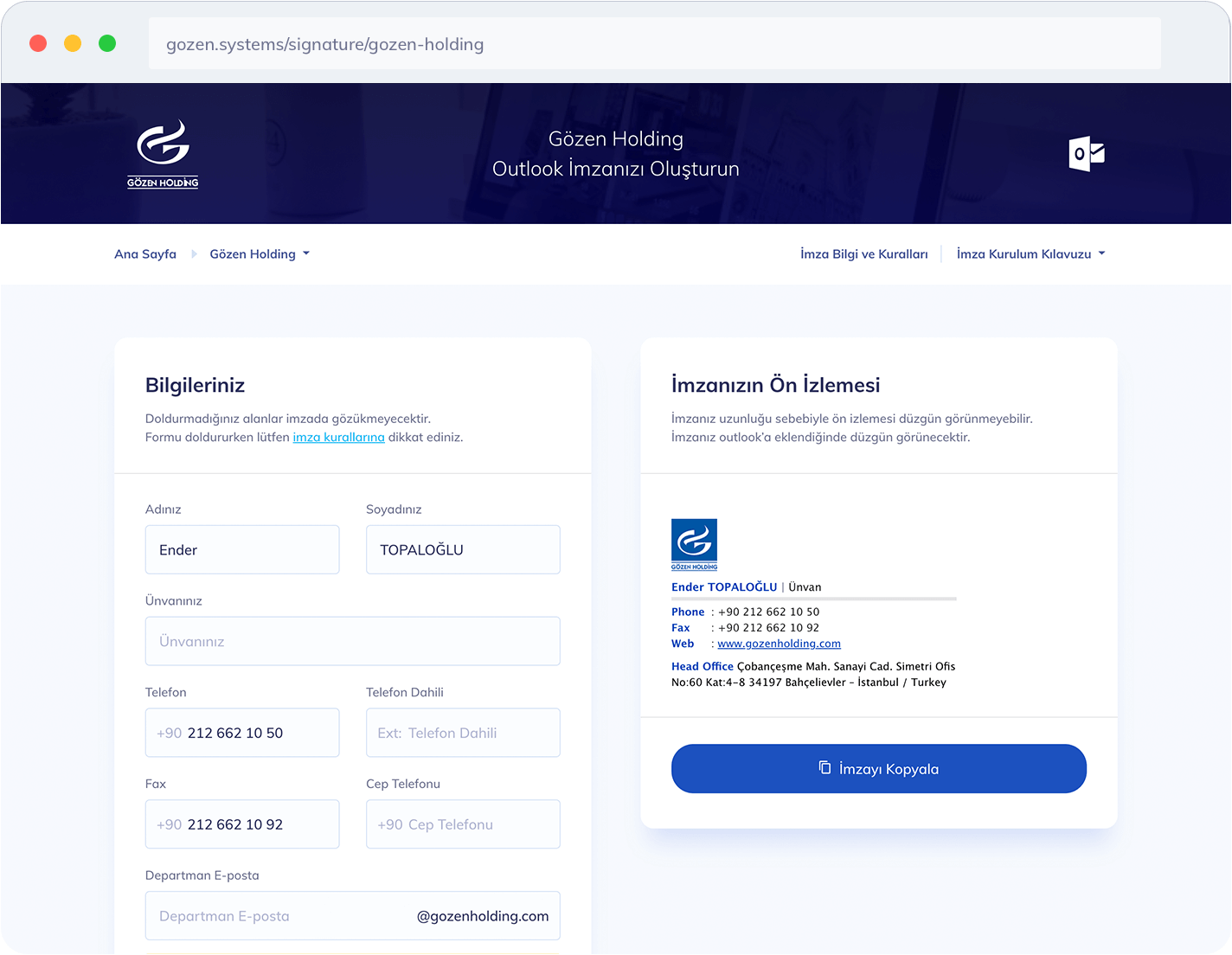
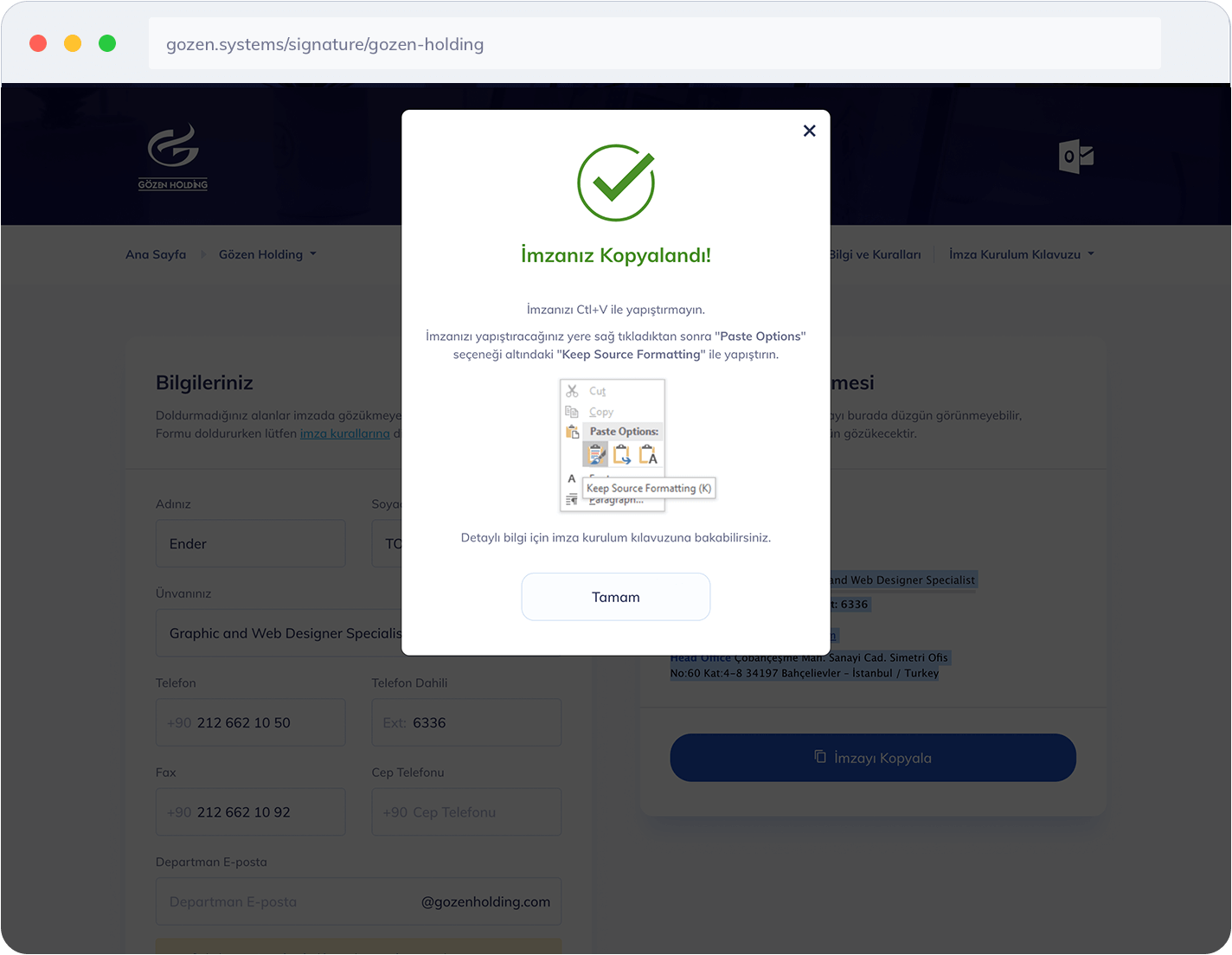
CMD + , tuşlarına aynı anda basarakta açabilirsiniz.